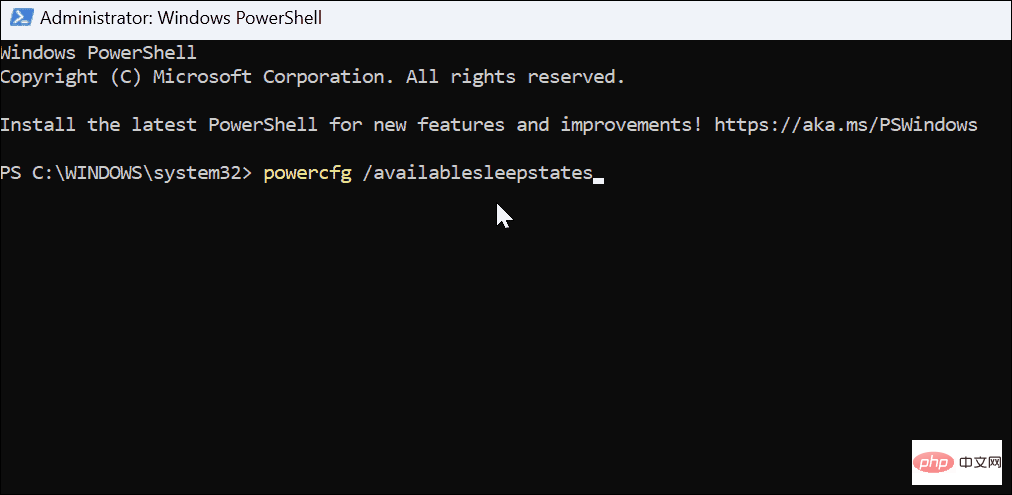| 如何在 Windows 11 上检查 PC 支持的电源功能 | 您所在的位置:网站首页 › windows 搜索功能 › 如何在 Windows 11 上检查 PC 支持的电源功能 |
如何在 Windows 11 上检查 PC 支持的电源功能
|
在 Windows 11 上检查 PC 支持的电源功能 要查看您的 PC 硬件支持哪些电源功能,您可以通过 PowerShell 运行命令并立即获得结果。 要检查 Windows 11 电脑支持的电源功能: 按键盘上的Windows 键打开“开始”菜单。搜索PowerShell并从右侧列中 选择以管理员身份运行。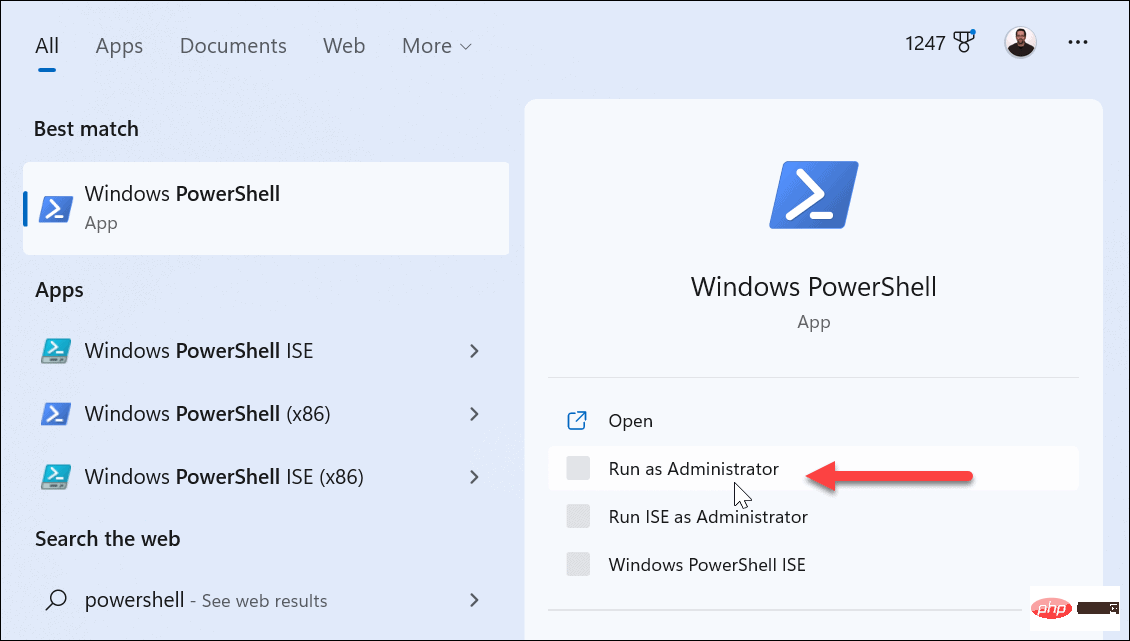 打开 PowerShell 后,键入以下命令并按键盘上的Enter :powercfg /availablesleepstates登录后复制 打开 PowerShell 后,键入以下命令并按键盘上的Enter :powercfg /availablesleepstates登录后复制
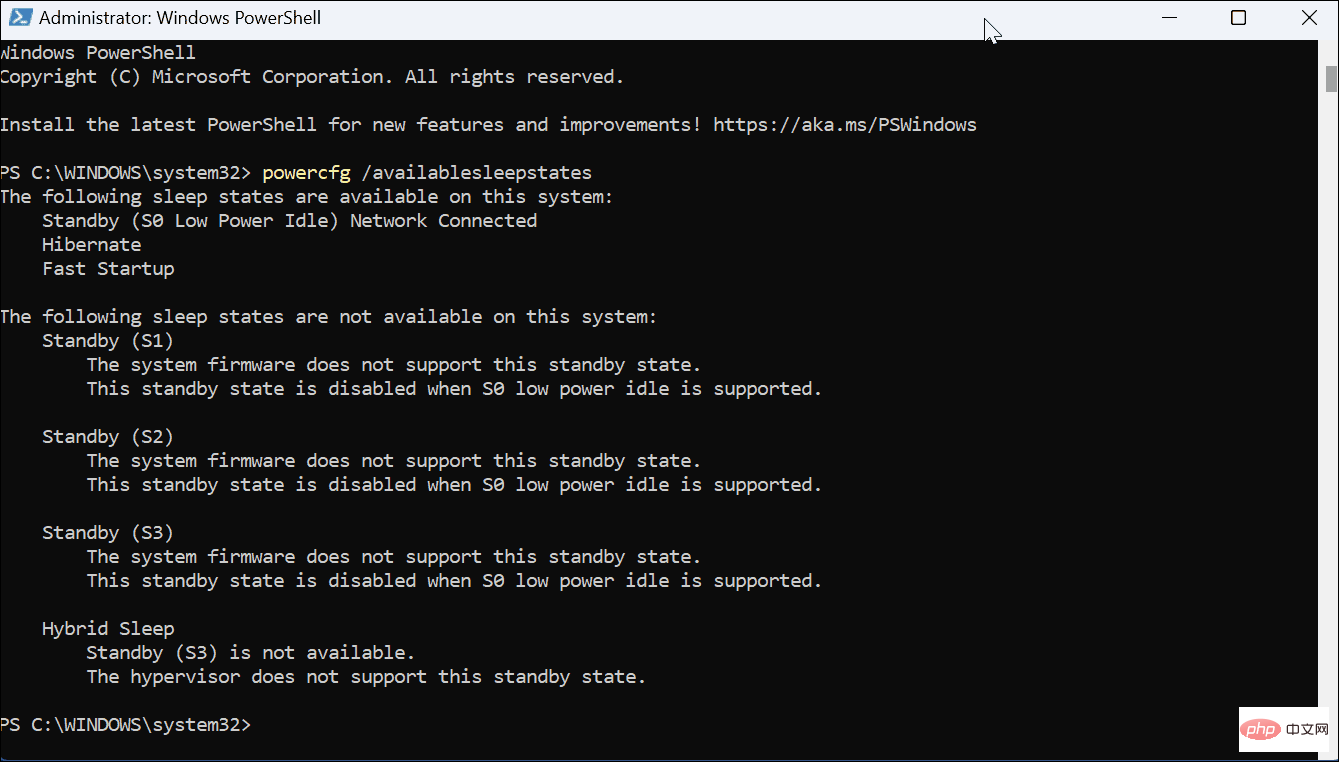 电源状态代码的含义 电源状态代码的含义现在,重要的是要注意您收到的电源代码会因设备而异。当您查看列表时,您还会注意到某些电源状态不受支持。但是,您仍然可以看到不受支持的内容。 以下是电源状态列表以及您需要了解的内容: S0(工作电源状态)是工作电源状态,表示设备可用。S0(低功耗模式)意味着某些片上系统(SoC) 设备具有低功耗空闲功能,但是,系统可以在特定事件中快速从低功耗状态切换到高功耗状态。S1、S2 和 S3(睡眠电源状态)是低功耗睡眠状态功能。计算机将显示为脱机,但内存继续工作,使 PC 可以快速恢复。此外,键盘、鼠标和 USB 驱动器等外围组件将保持活动状态。S5(软关闭电源状态)表示设备在重启期间将完全断电的状态。G3(机械关闭电源状态)描述设备何时关闭。Windows 11 上的电源选项此过程可能看起来像是从您的 Windows 11 PC 获取的一些枯燥信息。但是,它们描述了您的系统如何处理电源,这在许多情况下都会有所帮助。例如,如果不出意外,您可能需要将数据提供给您的 IT 人员或在您致电制造商的帮助台时提供。 以上就是如何在 Windows 11 上检查 PC 支持的电源功能的详细内容,更多请关注php中文网其它相关文章! |
【本文地址】
公司简介
联系我们